バナー画像やSNSで使う画像を作りたい。
イラレやフォトショは高いし、代用できる安いソフトかフリーソフトでおすすめってなんだろう?
このような悩みでデザインソフト探しているなら「Canva(キャンバ)」というオンラインデザインツールが1番おすすめです!
フリープランでも十分な機能をもつ優秀なデザインソフトですが、非常に多機能なプロプランも月1000円から利用できるので多くの方に愛用されています。
多くのデザイナーが使う「Illustrator」や「Photoshop」のような高額なデザインソフトにも引けをとらない使いやすさが非常に魅力的です。
本記事ではデザインソフト「Canva」にしかない魅力や使い方・評判などを詳しく紹介しています。
筆者プロフィール
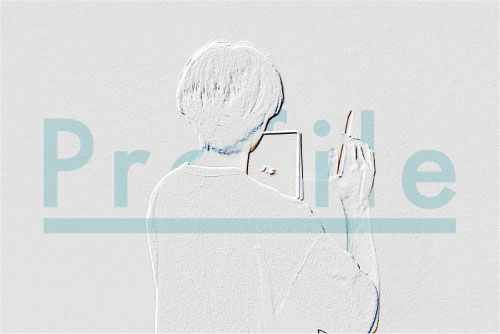
グラフィックデザイナー
高橋 翼 Tsubasa Takahashi
- デザイン歴8年
- 現役フリーランスデザイナー
- 岩手県盛岡市出身 1992年生まれ
デメリットなども正直にあげていますが、本当におすすめのデザインソフトなので、騙されたと思って使ってみてください。
本記事ではプロプランの魅了も解説しています。
現在、1か月無料キャンペーンを行っているので、ぜひ試してみてください。
\ プロプラン1か月無料トライアル中 /
初心者でもすぐにデザインができるフリーソフトはCanvaだけ!

Canvaのイチバンの魅力はデザイン初心者でも迷うことなくおしゃれなデザインを作ることができる点です!
目的のモノにたいして、プロのデザイナーが作った数十万点のテンプレートをベースに作成することができます。もちろん1からデザインを作ることもでき、多くのイラストや図・写真素材やおしゃれなフォントを利用することができるのでCanavaは初心にも非常におすすのデザインソフトです。
下記のようにCanvaはどんなシーンにも活躍してくれます。
このように、趣味からビジネスシーンにまで対応するフリーのデザインソフトは他にありません。
それでは、Canvaのメリットやデメリットもくわしく解説していきます。
デザインソフト「Canva」のメリット


フリーのデザインソフトといえば「Canva」とみんなが口をそろえて言ってしまう良さを詳しく紹介していきます。
Canvaのメリット
- ブラウザで動く
- スマホやタブレットでも使える
- 数十万点のテンプレートを使える
- 機能が豊富
- シンプルで直感的
- デザイン素材もCanva内で集められる
フリープランでもメリットづくしなので他にデザインソフトを持っていない方には非常におすすめです。
各メリットについてもう少し詳しく紹介していきます。
Canvaのメリット①ブラウザで動く
Canvaはオンラインデザインソフトなので、パソコンにインストールする必要がありません。
多くのデザインソフトは何ギガとパソコンのストレージ容量を消費してしまいます。
Canvaはパソコンのストレージ容量を消費すること無いだけではなく、作成したデザインデータもフリープランだと5GBまで保存しておくことができます。
データ整理の苦手な方やノートパソコンなどでストレージのやりくりに困っている方にもとてもメリットです!
Canvaのメリット②スマホやタブレットでも使える
実はCanvaはパソコンだけではなくスマホやタブレットで作業することもできます。
こちらは専用のアプリもあり、操作感もモバイル端末では十分です。
パソコン作業ができない移動中や、ベッドやソファでリラックスしながらデザインを作ることができるのはとても楽なのでスキマ時間がよくある方やズボラ作業好きにおすすめ!
もちろんパソコンに比べると操作性は劣りますが、スキマ時間にスマホなどで作業できるのは他のデザインソフトにはないメリットです!
Canvaのメリット③数十万点のテンプレートを使える


目的の制作物に対して、フリープランでも25万点以上のテンプレートが用意されています。
すべてプロデザイナーが作ったものなのでクオリティも高く、理想のデザインがかんたんに作れてしまいます。
テンプレートと聞くと「ダサいんだろうな…」と思うかもしれませんが、Canvaのテンプレートはプロのデザイナーがトレンドを取り入れて作っている最新デザインなのでとってもおしゃれなモノばかりです。
Canvaのメリット④機能が豊富
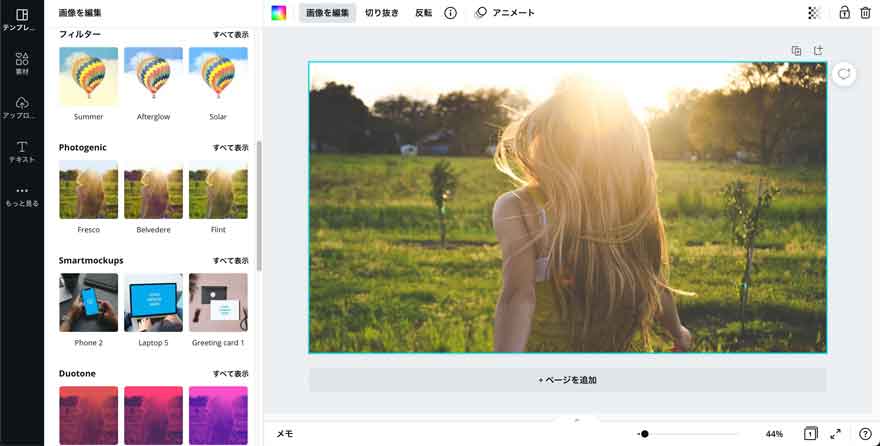
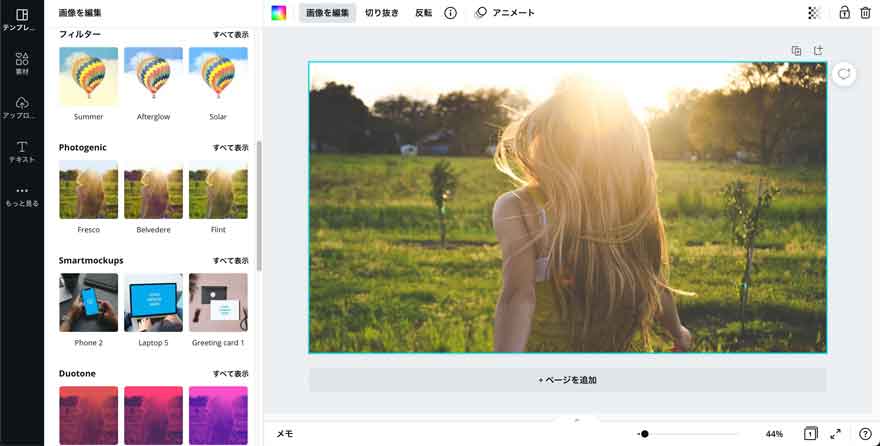
Canvaでは素材や文字を追加するだけではなく、写真の編集までできてしまうので、本来必要な写真加工ソフトがなくても完結してしまいます。
写真の明るさや色味だけでなく、おしゃれなエフェクトや合成写真の作成ができます。
さらにプロプランでは背景の切り抜きなどもできますが、フリープランでも十分な機能です。
Canvaのメリット⑤シンプルで直感的
他のデザインソフトでは操作を覚えるのが大変で、書籍や解説動画などを見て勉強するのがあたりまえ。
しかしCanvaのデザイン作成画面はとてもシンプルで、使い始めでも直感的にデザイン作業を進めることができます。
この使いやすさは他のデザインソフトでは絶対に負けないポイントです!
Canvaのメリット⑥デザイン素材もCanva内で集められる
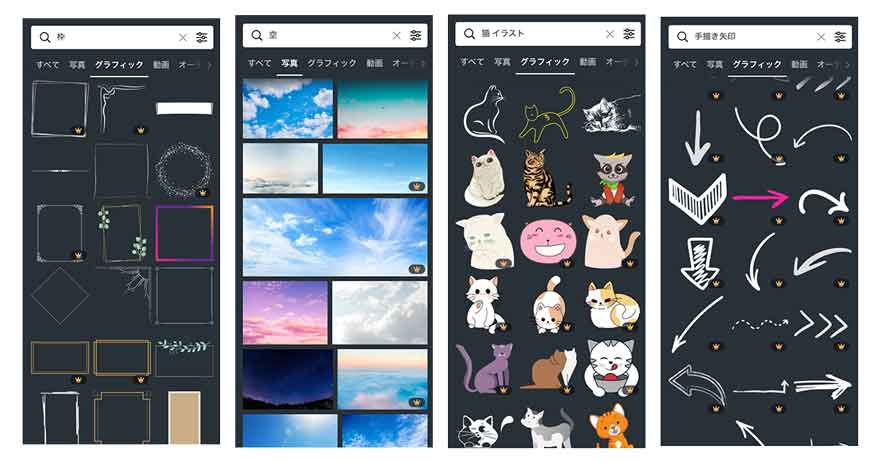
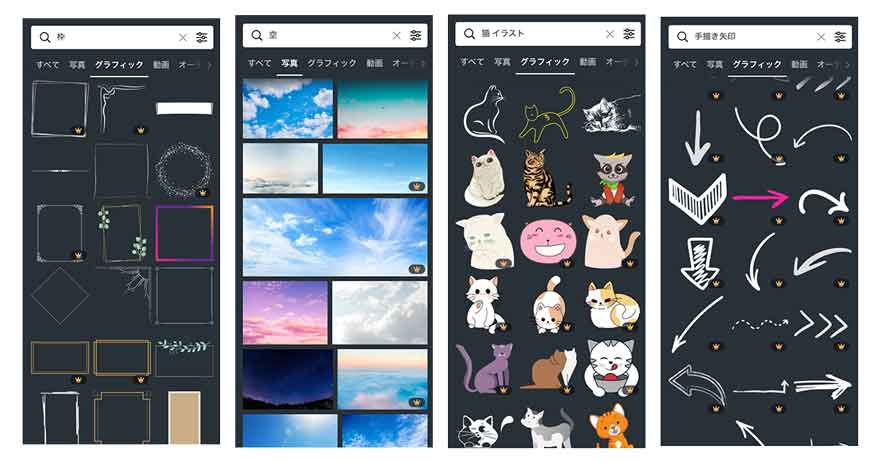
Canvaではおしゃれで使いやすい装飾素材や写真素材が無数に用意されています。
わざわざ他の素材サイトを開いて探してダウンロードというのはかなり面倒。
さらに、プロプランだと素材の数やフォントなど、もっと増えるのでおすすめです!
Canvaひとつで素材まで集めて使えるので時短になります。
また作業画面の隣で素材を探せるので、イメージと合わせやすいのがポイントです!
デザインソフト「Canva」のデメリット


もちろん「Canva」にもデメリットはあります。
Canvaのメリット
- ネット環境がないと使えない
- 完成したデータのファイル容量がすこし大きい
- テンプレートの細かい改変が難しい
環境によっては合わない人もいるので、しっかりチェックしてみましょう。
それぞれ解説していきます。
Canvaのデメリット①ネット環境がないと使えない
Canvaはインストール不要のオンラインソフトなのでネットワーク接続していないと使用ができません。
スマホでは問題ないですが、タブレットやパソコンだとWifi環境が必須になります。
しかし、最近では公共Wifiも多いので環境は選ばなくなってきています。
出先ではスマホ作業、自宅ではパソコンもしくはタブレット作業がおすすめです。
Canvaのデメリット②完成したデータのファイル容量がすこし大きい
完成したデータを必要な拡張子ファイルとして書き出しますが、すこしだけファイルサイズが大きいです。
こちらは有料のPROプランだとある程度調整ができるようになります。
もしくは「Tiny Png」のようなファイル圧縮サービスを利用すれば問題ないでしょう。
Canvaのデメリット③テンプレートの細かい改変が難しい
Canvaのテンプレートをベースに画像やテキストを差し替えたりは簡単ですが、Canvaのテンプレートはすでに洗礼されたデザインなのでテンプレート自身のカスタマイズはすこし難しいです。
ですがCanvaのテンプレートに沿って作成すれば自然とおしゃれになるので、無理にカスタマイズするよりもそのまま使うほうがおしゃれに仕上がります。
また、気に入らない場合は他のテンプレートも見てみましょう。
きっと気にいるものが見つかります。
Canvaはどんな人にむいてる?


もしあなたが以下に当てはまるのであれば、他のデザインソフトよりもCanvaが向いています。
こんな人はCanvaが向いてる!
- デザインは初心者だけどおしゃれなモノを作りたい。
- 新しいソフトを勉強している時間がなかなか作れない。
- ひとつのソフトで作業を完結したい。
メリットでも紹介したように、Canvaはデザイン初心者でもおしゃれなデザインをすぐに作ることができます。
作業画面も直感的なので、すぐにデザインソフトを使い始めたい方におすすめです。
また、Canva内でデザイン素材を集めることができたり、写真の編集までできるの色々なソフトを使うのが面倒と思う方はCanvaを使ってみるときっと自分に合っていると実感すると思います。
Canvaユーザーのリアルな評判


実際にCanvaを使っている人たちのリアルな声を集めてみました。
やれることが豊富でデザインに迷うという声はあったものの、Canvaを使って否定的なコメントをしている人は見当たりませんでした。
多くの方に愛されるデザインソフトのようです!
実際にCanvaのフリープランでデザインしてみました!5分でアイキャッチ作成!


ブログ運営をしている方が特にCanvaを利用している印象なので、例として実際に【ブログのアイキャッチ】を作ってみます。
お題は「無印良品で話題のスキンケア商品のレビュー記事のアイキャッチ」とします。
テンプレートを利用した5分でできるアイキャッチ作成です!
使用感の参考にしてみてください。
まずはCanvaにアクセスし、作成を始めます。
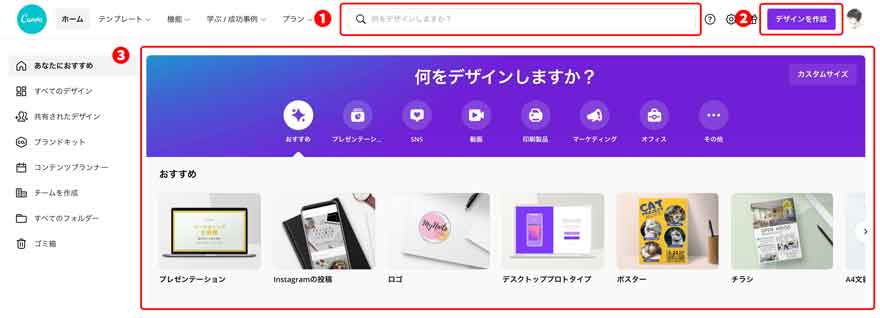
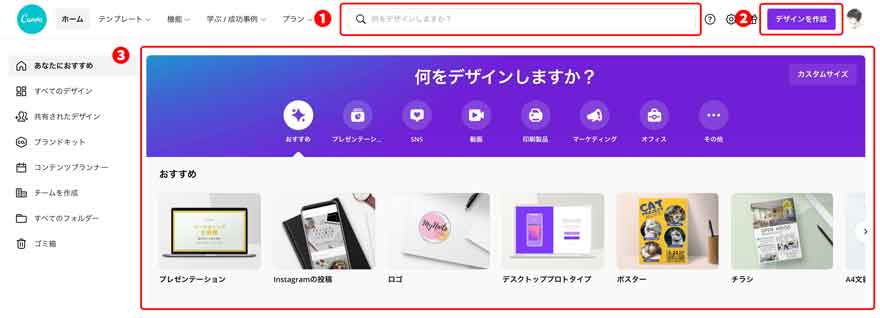
- 作りたいモノを検索してテンプレートを探す
- サイズを自分で決めて1から作成
- カテゴリーからテンプレートを探す
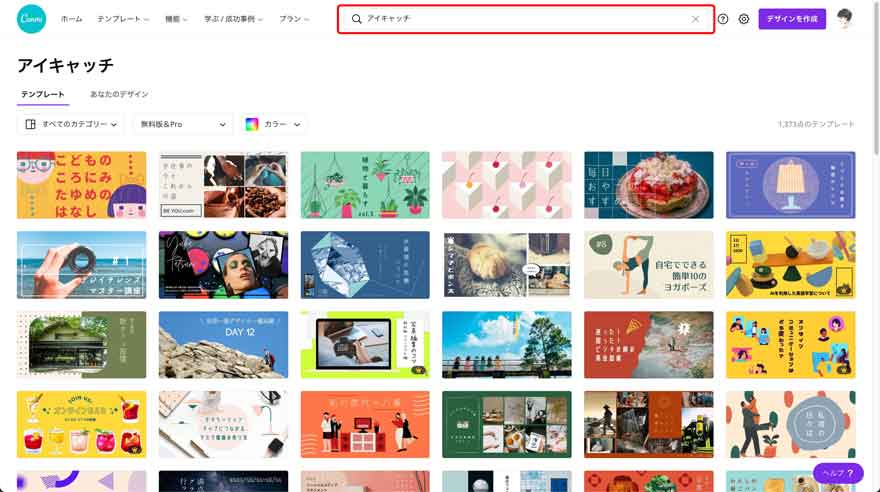
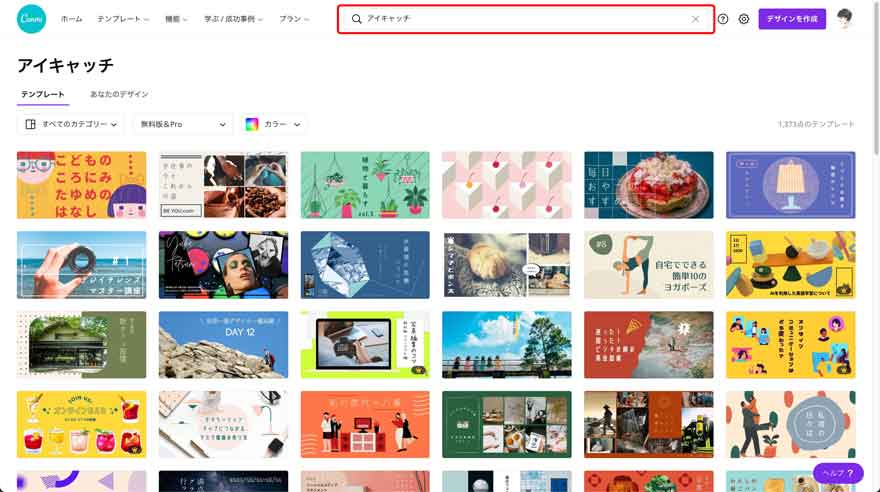
ここではレビュー記事のアイキャッチを作りたいので、検索ボックスに「アイキャッチ」と入力。
テンプレート一覧からビビッときたものを選択します。
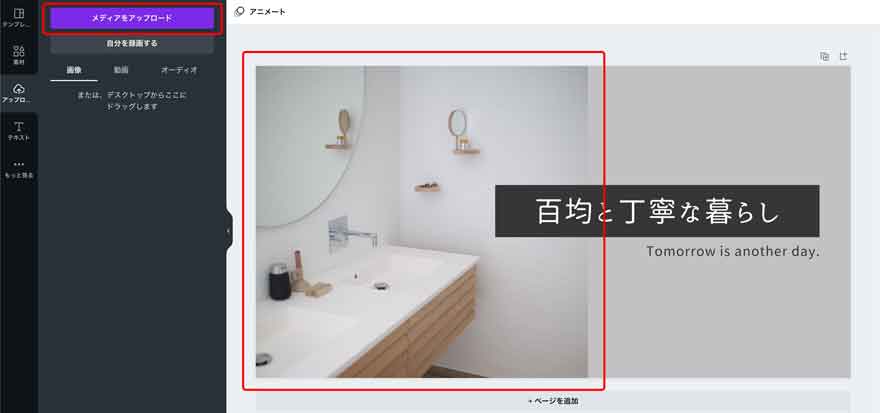
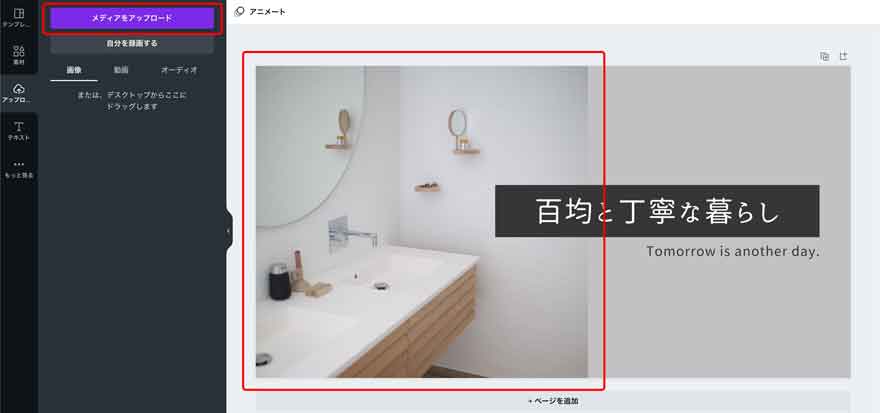
テンプレートは無印ということでミニマリストっぽいのを選びました!
テンプレートを決めたら、自分の記事に合った写真と入れ替えます。
写真を選択し、【メディアアップロード】より好きな写真をアップロードします。
勝手に赤枠内に自動で挿入されます!
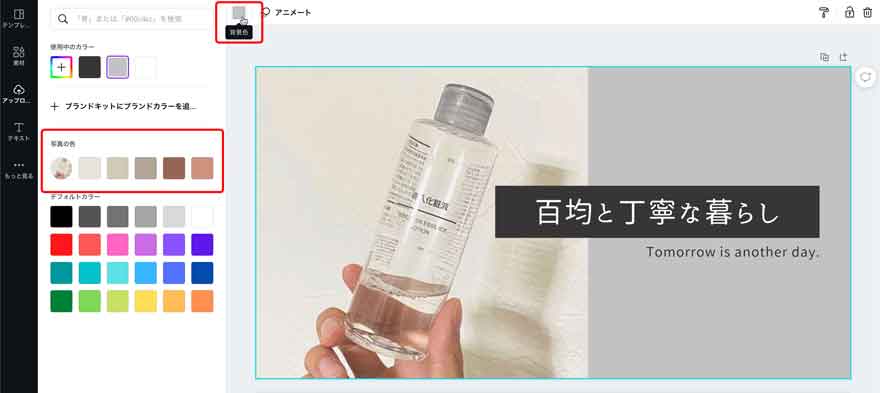
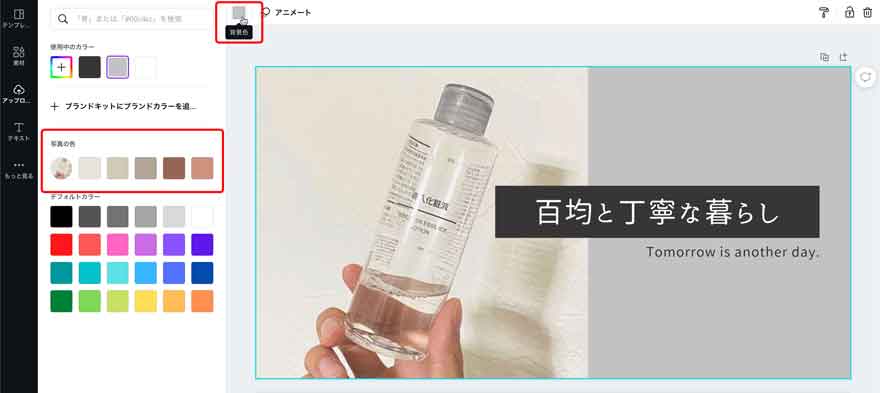
色を変えたい部分をクリックし、アートボード左上の背景色をクリック。
自由に色を変えることもできますが、使用している写真に合う色が提案されています。
写真に合わせた色を使うと、トーンが統一されておしゃれになるのでおすすめです!
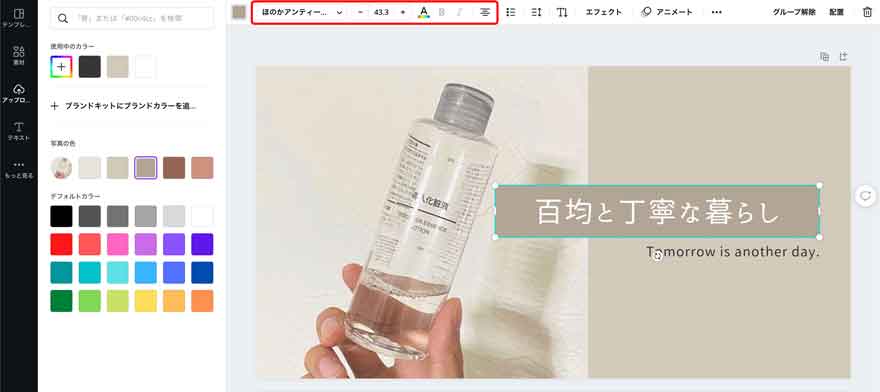
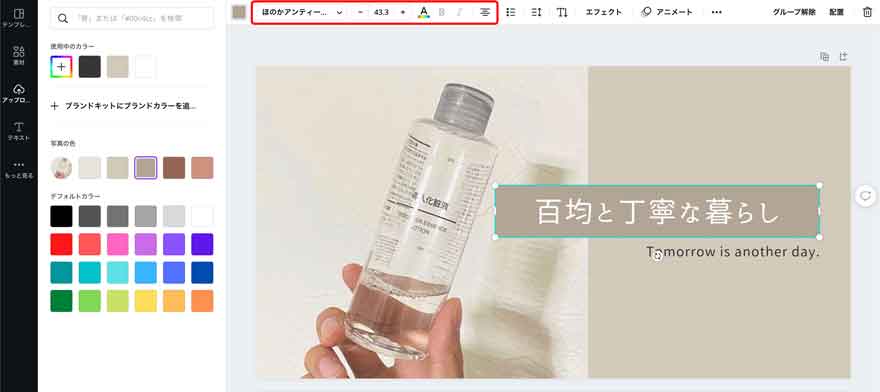
変更したい文字をクリックし、差し替えましょう。
文字を選択していると、フォントの種類や大きさ整列などを変えることができます。
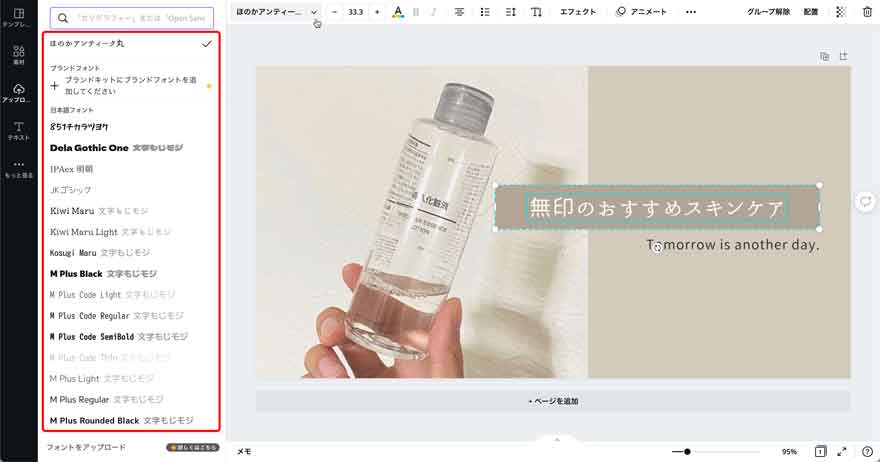
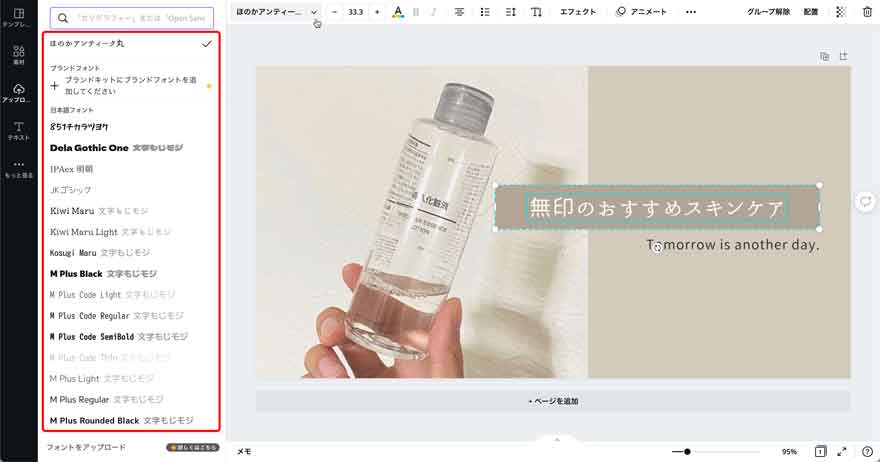
フォントも種類豊富なので雰囲気に合うものを選びましょう。
プロプランだとさらにフォントの種類が増えたり、好きなフォントデータをアップロードして使えるようになります!
文字を調整したけど、少しさみしい…?
ちょっとした装飾素材をつかってみます!
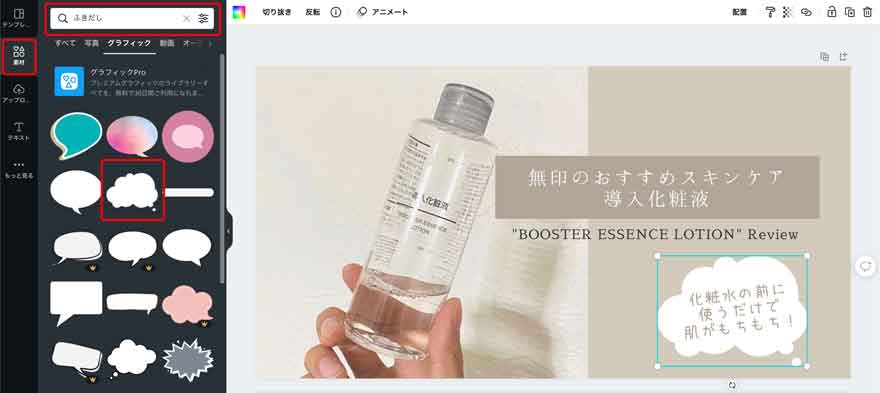
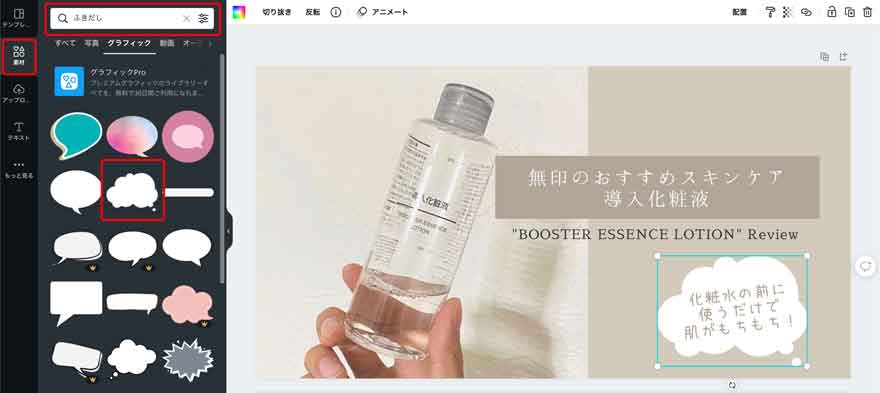
画面左タブより【素材】を選択し、ほしい素材を検索します。
ここでは「ふきだし」と検索。
フキダシの上にテキストを一言追加して完成です!
もこもこフキダシは心の声っぽいので少し違う感ありますが、今回はお許しください‥
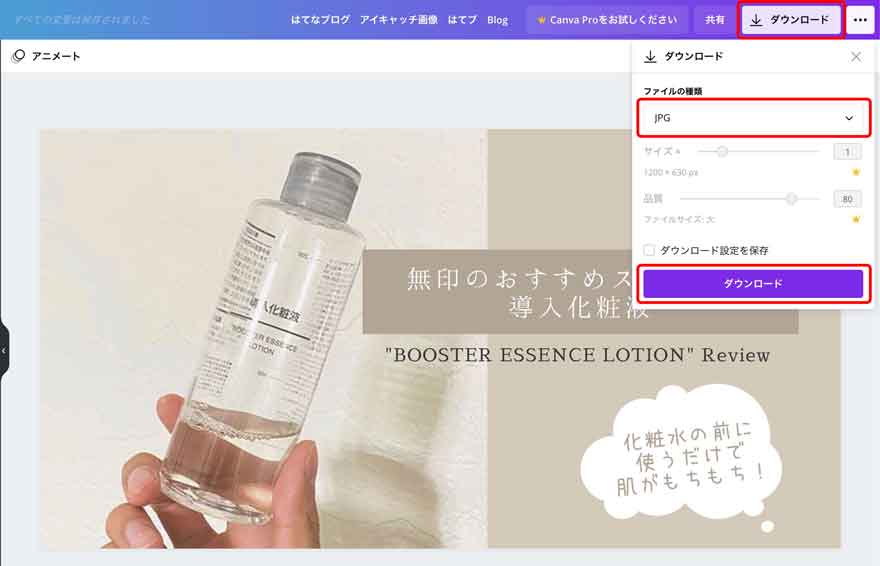
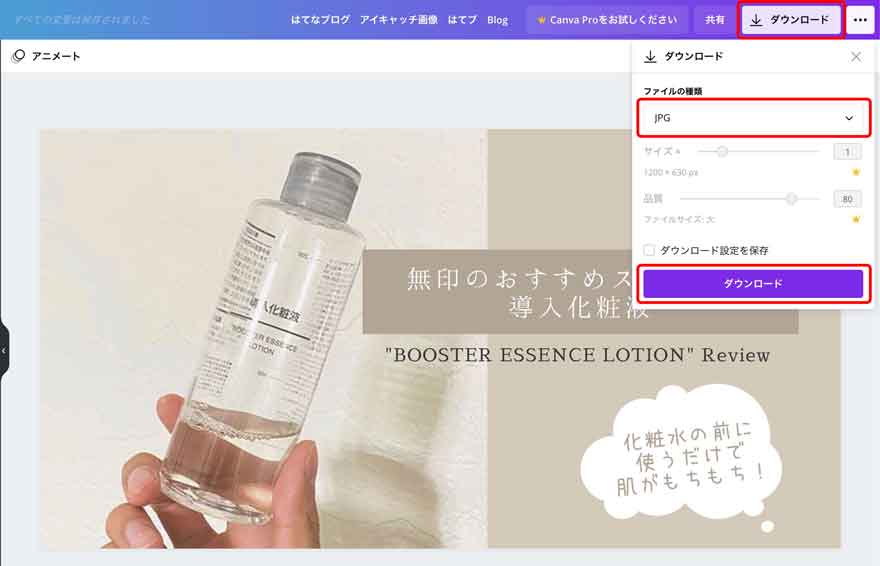
画面右上の【ダウンロード】より、任意の【ファイルの種類】を選択します。
※一般的にはJPGでOKです。
フリープランだとサイズの変更や容量圧縮ができないので、ダウンロード後「TinyPng」などの圧縮サービスをつかうのがおすすめです。
ということで完成!
実際3分半くらいで完成しました。(少しカップラーメンがのびるくらい。)


とてもカンタンにアイキャッチ画像ができました!
できることや素材・フォントなども豊富なので時間をかければ、さらにおしゃれなのもできるようになりますが、最初はテンプレートをいじって操作感を覚えてみましょう!
\ 今ならProプランも1ヶ月無料トライアル中 /
Canvaのフリープランとプロプランでできることの違いを紹介


フリープランとプロプランの違いは以下の表のとおりです。
この中でも特にプロプランがいいというユーザー意見としては、フォントやデザイン素材が豊富に使えるようになることと、有料素材をプラン料金内で使い放題というメリットです。
なかには月額契約の素材サイトを契約するかわりに、Canvaのプロプランを契約して素材サイトとして利用している方も多くいます!
実際に有料素材が使い放題になるだけで十分すぎるほど元が取れてしまいます。
それに加えて使いやすいデザインソフトがつかえると思うと非常にコスパの高いプランです。
無料のフリープランでも十分使えますが、キャンペーンで1ヶ月無料なので、キャンペーンが終わる前にまずPRO試してみるのがおすすめです!
\ 今ならPROプランお試し1ヶ月無料 /
まとめ|フリーデザインソフトはCanva!いまならプロプランが1ヶ月無料!


多くのユーザーに愛されるCanva。
特にブログやSNSを運営している人には必須のデザインツールです。
さいごに記事のおさらいです。
Canvaは他のデザインソフトと比較しても非常に優秀なツールでフリープラン(無料)でも十分に活躍してくれますが、今ならCanva Pro(有料プラン)が1か月無料なので、キャンペーン中にお試しするのがおすすめです!
とくに写真などの有料素材を使い放題なので、キャンペーン中にたくさん‥っていう使い方も。
まずは本当におすすめなので気になったらお試ししてみてください。
\ 今ならPROプランお試し1ヶ月無料 /
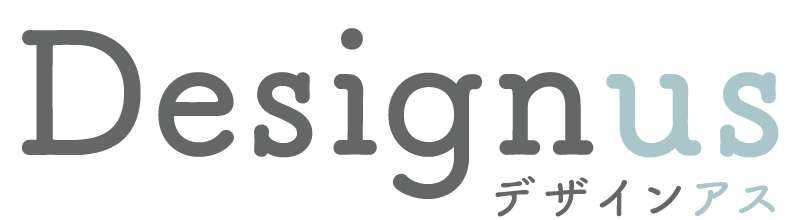


コメント